Controlling the vehicle
This section describes how to control your vehicle using the DeltaQuad Controller.
Introduction
Auterion Mission Control is installed on your DeltaQuad Controller. This is the main application to control your UAV and the installed payload(s). Before launching AMC please carefully review the DeltaQuad Controller section.
Mission planning
Before starting a flight a mission needs to be planned to instruct the vehicle on the takeoff and landing patterns.
This can be done by planning a full mission in the Plan View or by planning a takeoff and landing in the Fly View.
For example, when flying a survey mission with a mapping sensor, you can choose to plan a full mission in the Plan View. For a speedy deployment during a surveillance mission, it might be more practical to plan only the takeoff and landing in the Fly View. It is possible to take control of the vehicle after the takeoff and initiate a Return command when the mission has ended. The vehicle will use the landing pattern from the mission plan or from the planned landing to execute a return command.
When starting AMC the Fly View is displayed. You can choose to plan the takeoff and landing in the Fly View. For a full mission, you need to switch to the Plan View. You can switch to the Plan View by pressing the Plan View icon in the left-side command bar.
Please review the mission planning section for detailed information on how to plan a mission.
Launching your vehicle
Once your mission is uploaded you can return to the Fly View by pressing the Fly View icon in the left-side command bar. If you created a takeoff and landing in the Fly View it is not necessary to switch views. Once you have performed the pre-flight checks you can start the mission by pressing and holding the Mission Start button. If the button is not displayed you can press the Action button in the left-side command bar. The Mission Start button will reappear. When pressing and holding to confirm the takeoff your vehicle will start its motors and takeoff.
Before starting your first flight, you will need to be familiar with the DeltaQuad Controller button and joystick functions as described in the DeltaQuad Controller section.
Operating your vehicle
Once the vehicle is launched and has transitioned to fixed-wing flight mode, you can control the flight of your vehicle through the following methods.
Repositioning the vehicle
While the vehicle is in flight, you can select the Orbit or Fig 8 command from the pilot controls on the left side of the screen. Tap anywhere on the satellite map to choose the Orbit's or Fig 8's location. On the right side of the screen, the altitude slider will appear. By dragging it up and down you can set a desired altitude for the orbit or Fig 8.
After confirming the command by pressing and holding the command button, the vehicle will change course to the set location and adapt to the set altitude. When orbiting the DeltaQuad will keep a radius of 100m.
Joystick control
The vehicle can be controlled using the right-side joystick (2).
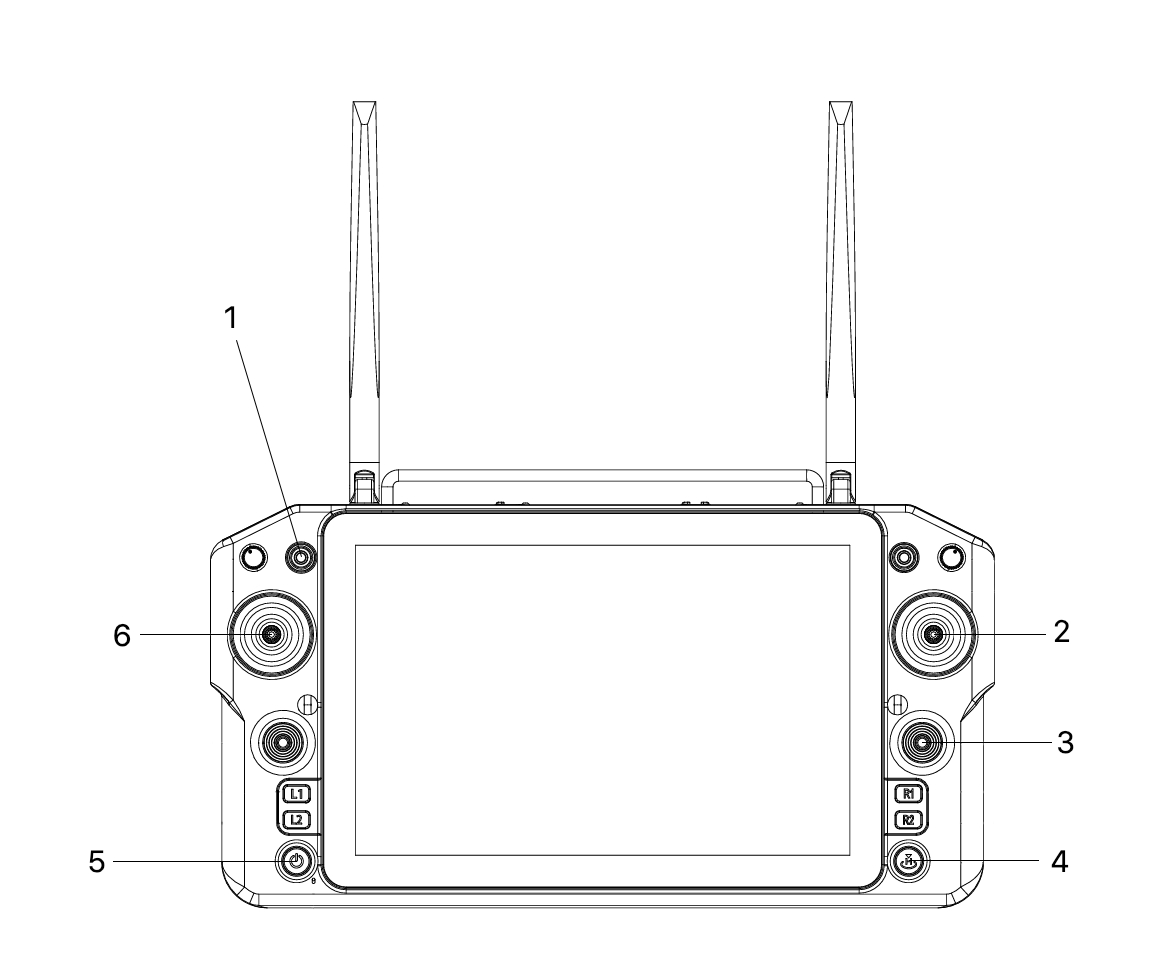
To activate the joystick control, switch the flight mode switch (1) to ALTITUDE mode. In this mode, the vehicle will fly in a straight line at its current altitude until a joystick command is received.
Moving the joystick left or right will make the vehicle change direction.
Moving the joystick forward or backward controls the altitude of the vehicle. A forward (up) joystick movement moves the nose of the vehicle down and decreases altitude. A backward (down) joystick movement pulls the nose of the vehicle up and increases altitude.
Flight modes explained
Switch position
Mode
Functionality
↑ Up
Altitude mode
The DeltaQuad will automatically hold its altitude and direction until changed by the stick input. For flight stabilization and navigation, it will only rely on the IMU and not make use of the compass and GPS.
- Neutral
Altitude mode
The DeltaQuad will automatically hold its altitude and direction until changed by the stick input. For flight stabilization and navigation, it will only rely on the IMU and not make use of the compass and GPS.
↓ Down
Mission mode
When engaging the Mission mode the DeltaQuad will continue it's mission from the active waypoint.
Changing altitude
When giving an Orbit or Fig 8 command, the altitude can be changed. A vertical slider will appear on the right side of the screen that allows you to select a new altitude. Once the correct altitude is selected, and the location for the Orbit or Fig 8 command is chosen slide the slider to confirm the command.
When the vehicle is following a mission path, it will always track the altitude as defined in the mission plan. When resuming a mission the vehicle will immediately change the altitude to match the currently active waypoint.
Resuming a mission
When the vehicle is in ALTITUDE, HOLD, or TARGET FOLLOWING mode, the mission can be resumed by moving the flight mode switch to the MISSION position. Alternatively, the mission can be resumed by tapping on the ACTION button on the FLY screen and selecting "resume mission".
Please make sure to disengage the TARGET FOLLOWING mode before returning to MISSION flight mode.
Returning the vehicle
At any point in the flight, the vehicle can be returned by activating the RETURN button (4). Alternatively, RETURN mode can be activated by tapping on the RETURN button on the FLY screen, and sliding to confirm the command.
In RETURN mode, the vehicle will immediately fly towards the landing pattern that was defined in the mission. The landing pattern consists of a circle-to-altitude item, a direction and altitude on which to exit the circle, and a landing coordinate.
When the RETURN mode is activated, the vehicle will fly at its current altitude towards the 'circle to altitude' part of the landing pattern. When reaching this location the vehicle will circle down to the indicated altitude, and complete the circle until it has reached the indicated exit heading of the circle. It will then proceed toward the landing coordinates, transition to multirotor flight mode, and land in the indicated position.
Controlling the vehicle in multirotor mode
The multirotor mode should not be used for more than 60 seconds as the system can overheat when utilized longer.
The most common situation where it is practical to use stick control in multirotor mode is during the landing to reposition the Evo if necessary.
This can be achieved by using the NUDGE function.
After the Evo transitioned from fixed-wing mode to multirotor mode, the vehicle will deploy the landing gear and descend to the planned landing point.
The operator can halt the descent by moving the left joystick up. The Evo will hold its altitude and position. The RIGHT joystick (2) controls the position of the vehicle. Moving this joystick, forward, backward, left, or right changes the position of the vehicle relative to its current heading.
The LEFT joystick (6) controls the vehicle's altitude and heading. Moving the joystick UP will halt the descent. Moving the joystick to its middle position or down will continue the descent. Moving the joystick left or right changes the heading (yaw) of the vehicle.
Altitude mode in multirotor mode
Controlling the Evo in Altitude mode when flying as a multirotor should be avoided due to its temporary drivetrain limitations. It is not recommended to fly manually for longer than 60 seconds in multirotor mode.
During takeoff or landing, your vehicle is in multirotor mode. Multirotor mode means the 4 motors for Vertical takeoff and Landing are activated.
To take control of the vehicle in multirotor mode, change the flight mode switch to ALTITUDE mode. In this mode, the vehicle will hold its position and altitude until joystick commands are received.
The LEFT main joystick (6) controls the vehicle's altitude and heading. Moving the joystick UP will increase the altitude. Moving the joystick down will decrease the altitude. Moving the joystick left or right changes the heading (yaw) of the vehicle.
The RIGHT joystick (2) controls the position of the vehicle. Moving this joystick, forward, backward, left, or right changes the position of the vehicle relative to its current heading.
Last updated